Bagi kamu yang akrab dengan Laptop atau PC tentunya sudah tidak asing lagi dengan cara meng-screenshot, namun untuk sebagian orang mungkin belum terlalu paham bagaimana cara screenshot di laptop dengan mudah dan cepat dimengerti.
Screenshot berfungsi untuk menangkap tampilan layar yang sedang kamu buka, baik di HP, Laptop, ataupun PC. Screenshot dapat mempermudah kita untuk memperoleh gambar tanpa harus mendownloadnya lebih dulu.
Fitur tersebut sendiri sebenarnya sudah ada pada sistem default, namun semakin berkembangnya teknologi saat ini semakin banyak aplikasi yang dapat membantu kita untuk melakukan screenshot dengan sekali klik.
Berikut beberapa cara screenshot di laptop yang bisa kamu lakukan dengan mudah dan anti ribet!
5 Cara Screenshot di Laptop
Berikut ini kami sudah mengumpulkan beberapa cara yang paling mudah dan praktis yang dapat kalian ikuti tutorialnya.
Melalui Tombol Print Screen (Prt Sc)
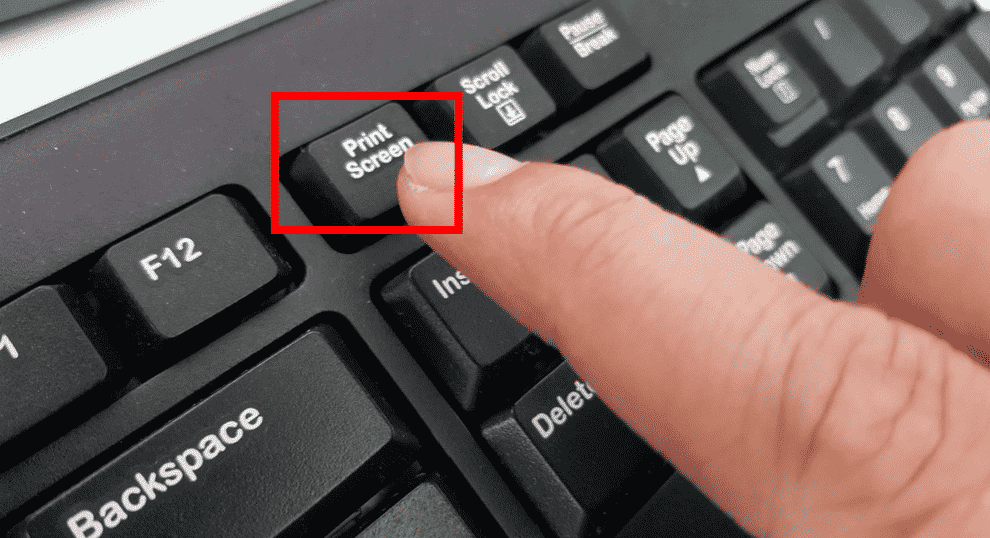
- Tentukan tampilan layar yang akan kamu screenshot.
- Tekan logo windows dan tombol Prt Sc pada keyboard secara bersamaan.Tentukan tampilan layar yang akan kamu screenshot.
- Setelah itu, layar Laptop atau PC kamu akan berkedip sebentar. Hal itu menunjukkan bahwa proses screenshot telah berhasil dilakukan.
- Kemudian, untuk file yang telah berhasil di screenshot secara otomatis akan tersimpan di pictures.
- Selesai, screenshot telah berhasil dilakukan.
Melalui Windows + Prt Sc
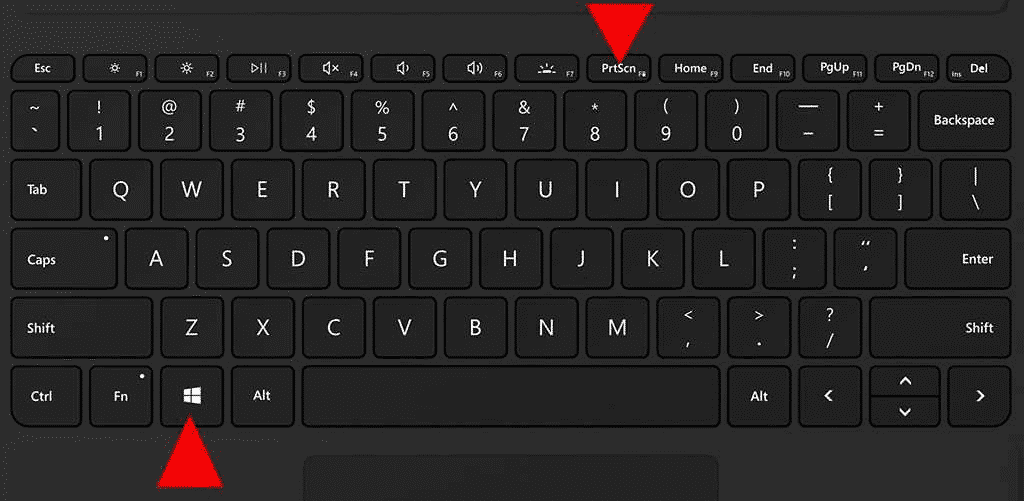
- Tentukan tampilan layar yang akan kamu screenshot.
- Tekan tombol Prt Sc, di baris paling atas yang letaknya di samping tombol pause break.
- Kamu hanya perlu meng-klik satu kali. Kemudian, buka aplikasi paint bawaan windows.
- Setelah aplikasi paint terbuka, klik paste dengan mengklik kanan touchpad atau kamu bisa menggunakan keyboard dengan menekan Ctrl + V.
- Hasil screenshot akan muncul, sebelum disimpan kamu bisa mengeditnya terlebih dahulu, seperti memangkas ukurannya.
- Lalu pilih menu file, klik save as > JPEG kamu bisa memilih lokasi penyimpanan yang kamu inginkan.
- Selesai, screenshot telah berhasil dilakukan.
Melalui Alt + Prt Sc
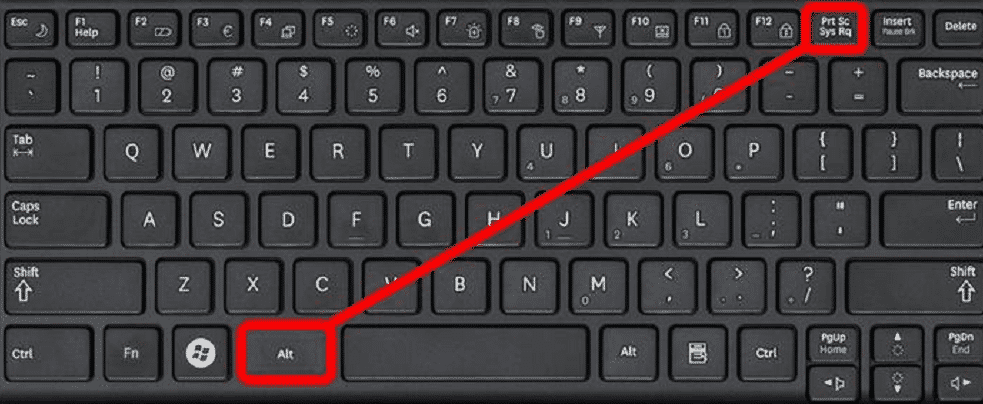
- Tentukan tampilan layar yang akan kamu screenshot.
- Tekan tombol Alt dan Prt Sc secara bersamaan pada keyboard.
- Kamu hanya perlu meng-klik satu kali. Ini akan menangkap Windows yang sedang aktif dan menyalin tangkapan layar ke clipboard.
- Kemudian, buka aplikasi editor atau aplikasi paint bawaan windows.
- Setelah aplikasi paint terbuka, klik paste dengan mengklik kanan touchpad atau kamu bisa menggunakan keyboard dengan menekan Ctrl + V.
- Hasil screenshot akan muncul, sebelum disimpan kamu bisa mengeditnya terlebih dahulu, seperti memangkas ukurannya.
- Lalu pilih menu file, klik save as > JPEG kamu bisa memilih lokasi penyimpanan yang kamu inginkan.
- Selesai, screenshot telah berhasil dilakukan.
Melalui Snip & Sketch
Cara screenshot di laptop dan PC menggunakan Snip & Sketch cukup mudah.
- Kamu hanya perlu menekan tombol Windows + Shift + S. Setelah selesai, akan muncul jendela baru, tempat layar yang ditangkap muncul.
- Tangkapan layar akan disalin ke clipboard yang dapat kamu dapat tempelkan ke program dan aplikasi lain.
Notes: Pintasan ini hanya dapat berfungsi jika kamu menginstal sistem operasi di Windows 10 versi terbaru.
Melalui Snipping Tool
Untuk pengguna Windows 7, 8, 8.1, dan 10. Windows 10, ada sistem operasi Windows baru yang bernama Snipping Tool. Aplikasi ini juga dapat berfungsi untuk melakukan screenshot.
- Tentukan tampilan layar yang akan kamu screenshot.
- Untuk menggunakan aplikasi ini, kamu perlu membukanya dengan cara memanggil melalui Cortana (Windows 10) atau klik Start dan ketik ‘snipping tool’.
- Setelah aplikasi terbuka, klik new dan langsung pilih area screenshot yang dipilih. Selanjutnya kamu langsung bisa menyimpannya atau melakukan screenshot ulang jika merasa tidak puas.
Note: Fitur dari Snipping Tools ini pertama kali diperkenalkan pada Windows Vista.
Melalui Windows
Ada dua cara untuk dapat men-screenshot dilaptop kalian lakukan di Windows 7, 8 dan 10, berikut ini caranya:
Cara pertama:
- Tentukan tampilan layar yang akan kamu screenshot.
- Kemudian klik tombol screenshot di game bar atau kamu bisa menggunakan pintasan keyboard dengan menekan tombol Windows + Alt + Prt Sc secara bersamaan untuk mengambil screenshot layar penuh.
- Selain dapat digunakan untuk melakukan screenshot pada laptop atau PC, game bar juga dapat digunakan untuk merekam layar, dan melakukan live streaming ketika bermain game.
Cara kedua:
- Tentukan tampilan layar yang akan kamu screenshot.
- Kemudian, tekan tombol Windows dan tombol volume down secara bersamaan pada keyboard.
- Setelah itu untuk mencari file yang telah berhasil di screenshot, secara otomatis akan tersimpan di pictures.
- Selesai, screenshot telah berhasil dilakukan.
Cara Screenshot Dengan Aplikasi Tambahan
Jika kalian ingin lebih mudah lagi, kalian dapat menggunakan aplikasi tambahan yang harus kalian instal terlebih dahulu, nah berikut ini kumpulan aplikasi yang dapat screenshot gambar di laptop atau PC.
Lightshot
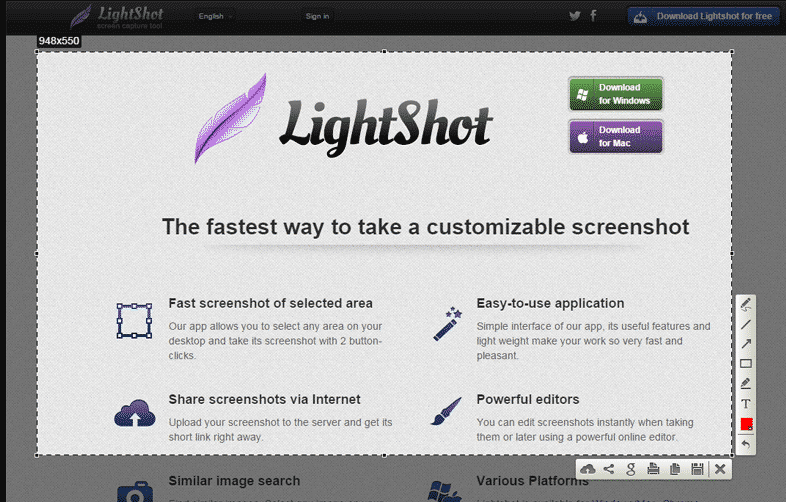
LightShot adalah sebuah aplikasi atau alat pengambil cuplikan layar. Dimana kamu bisa menyimpan gambar dengan hanya menekan sebuah tombol.
Setelah layar berhasil di rekam, kamu akan otomatis memangkas bagian penting dari layar yang kamu pilih.
Aplikasi ini akan lebih memudahkan kamu untuk mengambil tangkapan layar sesuai dengan keinginanmu.
Sebagai bonus meskipun, hanya menyimpan gambarnya ke cakram keras, kamu juga bisa mengunggahnya ke internet lewat LightShot server yang tersedia gratis.
Greenshot
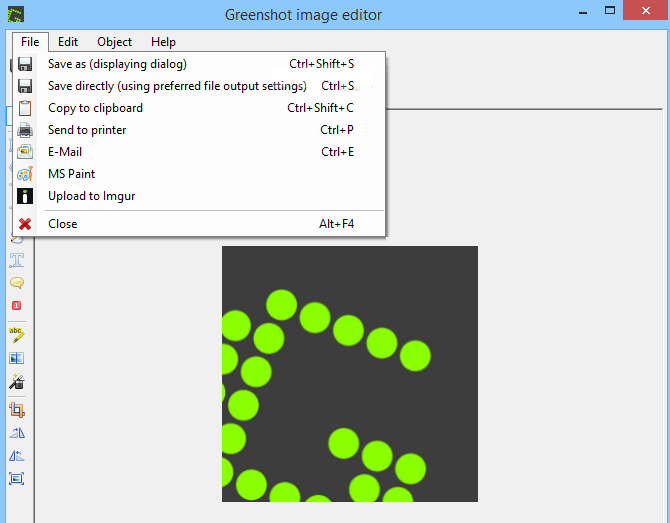
Greenshot adalah sebuah program screenshot gratis dan open-source untuk Microsoft Windows.
Selain itu, Greenshot juga tersedia untuk macOS. Sama seperti aplikasi Snipping Tool, Greenshot juga mudah untuk digunakan dan ringan dengan ukurannya hanya sebesar 1,69 MB.
Greenshot sendiri dilengkapi dengan sejumlah fitur, seperti menangkap halaman web (scrolling) yang lengkap dari Internet Explorer, membuat anotasi, membut beberapa opsi ekspor, mengunggah file screenshot, dan lain sebagainya.
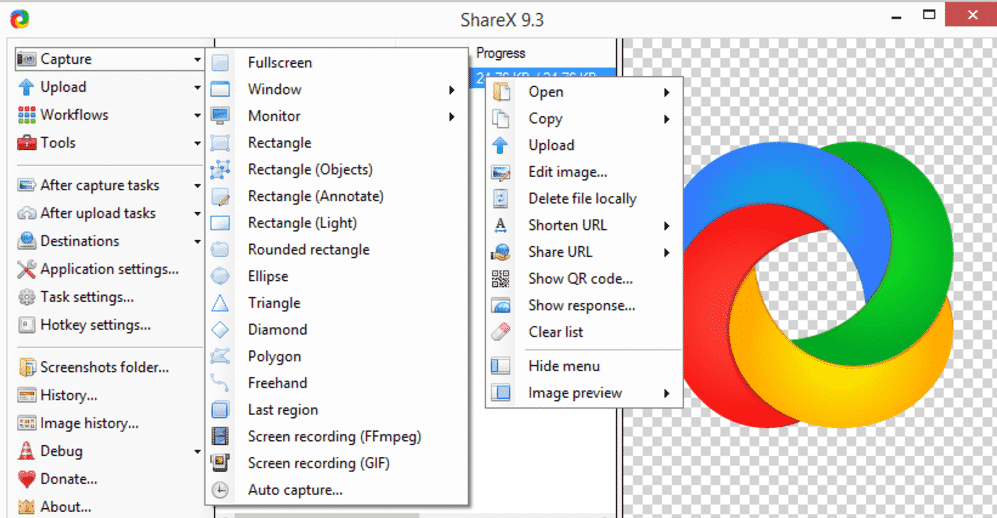
ShareX merupakan sebuah aplikasi screenshot open-source yang gratis untuk digunakan.
Ada banyak fitur-fitur keren lainnya yang ditawarkan oleh ShareX. Beberapa di antaranya adalah “Scrolling Capture” (screenshot halaman panjang) di berbagai aplikasi.
Keunggulan dari aplikasi ShareX adalah memungkinkan setiap penggunanya untuk dapat mengunggah hasil screenshot ke berbagai layanan.
Pick Pick
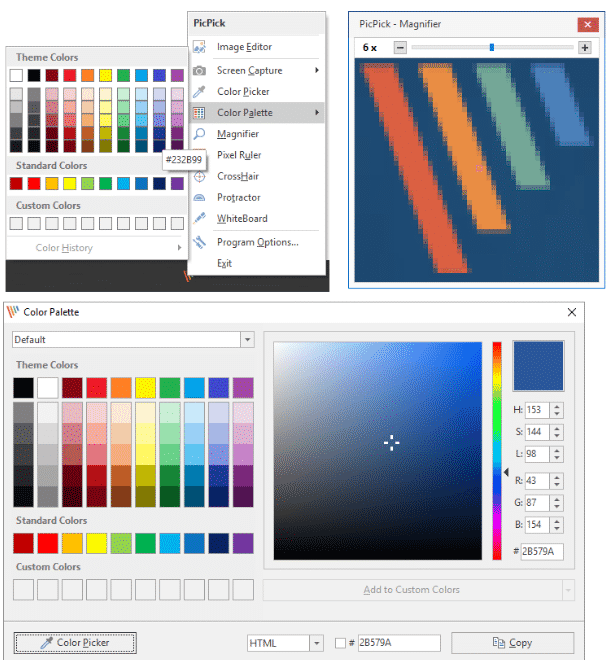
PicPick adalah salah satu aplikasi screenshot yang memiliki fitur paling lengkap.Aplikasi screenshot ini menjawab semua yang kamu butuhkan dalam hal pengambilan gambar di laptop atau komputermu, mulai dari mode penyeleksian yang sangat beragam hingga beberapa mode lain yang sulit kamu temukan di aplikasi screenshot lain.
Beberapa di antaranya adalah Window Control, Scrolling Window, Fixed Region, dan lain-lain. PicPick juga menyediakan sejumlah aksesori populer seperti Arrow, beberapa bentuk bangunan, dan Highlight.
Itulah beberapa cara untuk melakukan screenshoot di Laptop yang bisa kamu coba!
Baca Juga: