Kalian ingin tau bagaimana cara mengganti latar belakang foto dengan photoshop mulai dari versi CS2, CS3, CS4, CS5, hingga C6? Nah di artikel ini akan menjelaskan tentang cara mengganti background foto dengan photoshop dengan cepat dan mudah.
Dijaman sekarang setiap orang bisa membuat pas foto sendiri hanya dengan bermodalkan kamera HP, sehingga tidak perlu mengeluarkan uang untuk ke studio foto.
Kendala yang sering dialami oleh banyak orang adalah background dari pas foto tidak berwarna merah atau biru. Untuk itu pada artikel ini kami akan memberikan tutorial bagaimana cara mengganti warna background foto dengan Adobe Photoshop.
Aplikasi Photoshop biasa juga digunakan untuk membuat foto yang terlihat kurang bagus menjadi bagus. Kalian bisa memutihkan wajah, kulit, dan mengedit bagian tubuh lainnya yang kalian inginkan.
Inovasi yang dilakukan oleh photoshop sudah sangat komplek sehingga sudah mengeluarkan banyak versi, dan tentunya semakin hari semakin berkembang. Sudah banyak pula tutorial photoshop yang bertebaran di internet, dari teknik A sampai Z sudah tersedia. Ada satu teknik yang paling sederhana dan kami yakin bisa dilakukan oleh semua orang bahkan seorang pemula sekalipun.
Yaitu mengganti warna background pas foto. Karena hanya dengan beberapa langkah saja warna background belakang pada foto kalian bisa ganti warna, simak langkahnya dibawah ini.
Cara Mengganti Warna Background Foto Dengan Photoshop
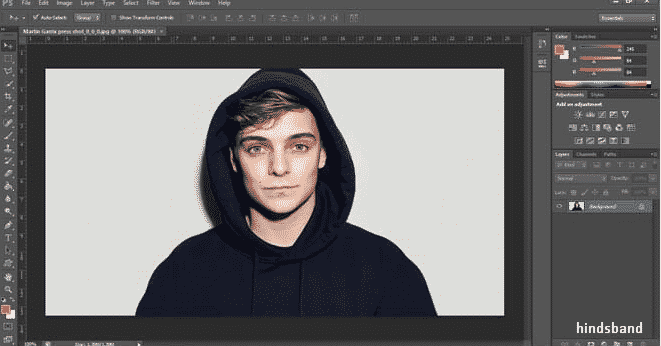
Kami disini memberikan tutorial dengan menggunakan aplikasi Photoshop versi CS6. Tenang saja apabila photoshop yang kalian gunakan menggunakan versi yang berbeda, karena pada dasarnya fitur dan cara penggunaan tidak jauh berbeda.
Cara mengganti warna background foto di photoshop:
- Buka aplikasi Photoshop dan pilih foto yang akan diedit. caranya pilih file (pojok kiri atas) dan open image, atau bisa langsung menekan tombol CTRL+O
- Setelah foto di masukkan ke photoshop, kemudian tekan Ctrl+J untuk Duplicate layer, atau bisa juga klik kanan di layers kemudian pilih Duplicate layer.
- Setelah di duplikat maka foto layers akan ada 2 buah. Lalu tekan simbol mata pada “layer 0” (contoh diatas) sehingga layer asli tidak akan terlihat.
- Sebenarnya dari awal kalian tidak perlu melakukan duplicate layer, tinggal hilangkan saja gembok pada layers awal sehingga bisa diedit sesuka hati. Bahkan terkadang layers tidak ter-gembok. Tinggal disesuaikan saja.
- kemudian tekan huruf W untuk mengaktifkan mode Magic Want Tool.
- Selanjutnya klik background pas foto yang berwarna merah (contoh disini) untuk seleksi area yang akan diganti warnanya.
- Kemudian pilih warna yang akan digunakan, disini misal kami memilih warna biru. Anda bisa menyesuaikan dengan warna lain sesuai dengan yang diinginkan.
- Setelah itu pencet tombol G di keyboard untuk mengaktifkan mode Paint Bucket Tool. Ini digunakan untuk merubah warna background merah menjadi biru.
- Setelah mengaktifkan mode tersebut, tinggal langkah terakhir yang perlu dilakukan. Yaitu mengklik area yang tadi sudah di seleksi sehingga secara langsung background merah akan berubah menjadi biru.
- Langkah terakhir tinggal simpan saja foto tersebut dengan menekan Ctrl+S dan simpan dengan format .png atau .jpg sehingga foto akan langsung tampil.
Mengganti Background Foto di Photoshop Dengan Cepat

Kalian tidak perlu keahlian editing foto yang handal untuk dapat ganti background pada foto kalian. Cukup ikuti tutorial di bawah ini menggunakan keyboard untuk melakukannya.
- Buka software Adobe Photoshop di PC/laptop.
- Klik File > Open, lalu pilih foto yang ingin dihapus background-nya.
- Pilih menu Open untuk mulai mengedit
- Klik dua kali pada layer foto tersebut hingga muncul jendela New Layer. Lalu, klik OK.
- Pada toolbar, klik dan tahan Lasso Tool. Lalu, pilih Magnetic Lasso Tool.
- Lakukan seleksi pada objek yang hendak ditampilkan atau dipilih.
- Klik menu Select > Inverse. Kemudian, tekan tombol Delete untuk menghapus background.
- Tekan kombinasi tombol Ctrl + D untuk keluar dari mode seleksi.
- Klik dan drag foto background yang akan digunakan dari Windows Explorer ke Photoshop.
- Atur ukuran foto background dengan mengklik dan drag pada bagian ujung sambil menekan Shift + Alt. Jika sudah, tekan Enter.
- Pada jendela Layers, klik dan drag layer background lalu pindahkan di bawah layer foto objek yang sudah diseleksi.
- Klik menu File > Save As. Ganti tipe file pada kolom Save as type dan isi File Name. Kemudian klik Save.
Mengatur Pencahayaan Foto
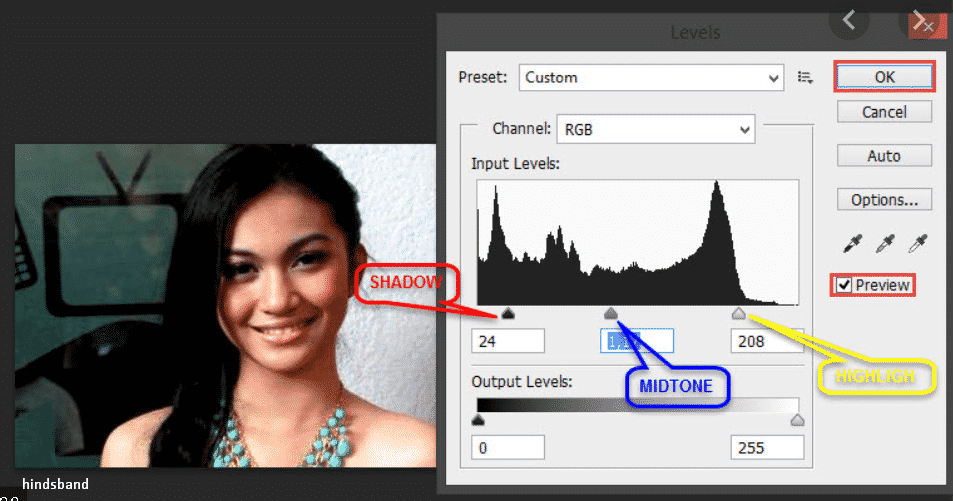
Setelah mengganti background, agar hasil foto yang kalian edit lebih sempurna lagi kalian bisa mengatur pencahayaan foto dengan menggunakan fitur Adjustment pada Photoshop, berikut langkah-langkahnya:
- Setelah foto dibuka, klik menu Image > Adjustment > Lalu pilih salah satu opsi yang tersedia:
- Brightness.
- Exposure.
- Saturations.
- Levels.
- Shadow / Highlights.
- HDR Toning.
- Untuk pengaturannya bisa sesuai kebutuhan. Namun ada baiknya jangan terlalu rendah atau tinggi nilainya supaya hasilnya proporsional.
Penutup
Demikian artikel yang dapat kami berikan terkait tentang bagaimana Cara Mengganti Background Foto dengan Photoshop di laptop atau PC. Cara ini bisa menjadi solusi untuk kalian bingung bagaimana agar foto kalian terlihat lebih bagus lagi.
Akhir kata, jangan sampai ketinggalan updatetan terbaru dan informasi terkini dari kami, Terimakasih.
Baca Juga :