Ketika kalian menggunakan laptop agar bisa digunakan dengan nyaman kalian perlu mengatur kecerahan layar laptop dengan mudah melalui keyboard sesuai keinginan kalian. Nah berikut ini tutorial cara mengatur cahaya laptop atau komputer di semua jenis seperti Asus, Acer, Lenovo, HP dan lain sebagainya.
Mengatur intensitas cahaya pada laptop sebenarnya dapat kalian lakukan dengan mudah. Jika pada saat ini kalian sedang mengalami kesulitan mengatur cahaya pada laptop, penting untuk memperharikan hal berikut. Setiap model laptop pada umumnya memiliki sedikit perbedaan dalam pengaturanya.
Pada artikel kali ini kami akan membahas mengenai cara mengatur cahaya pada laptop. Kalian dapat mengatur cahaya pada laptop dengan menggunakan tombol khusus pada keyboard. Tombol tersebut biasanya diberikan pada simbol cahaya (Simbol unicode cahaya) pada tombol fn+f5 dll.
Tombol Fn sering kali terletak pada bagian kiri dari tombol spasi dan untuk tombol pengatur cahaya terletak pada bagian atas keyboard. Laptop lain juga memiliki tombol tersendiri untuk mengatur cahaya laptop. Pada artikel dibawah ini kami akan memberikan tutorial cara mengatur cahaya laptop.
Tutorial Cara Mengatur Cahaya Laptop
Melalui Personalize
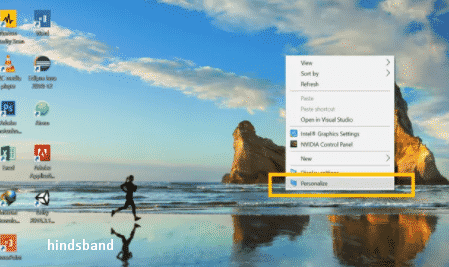
Kalian dapat menjadikan salah satu cara pada menu Personalize untuk mengatur tingkat kecerahan layar pada laptop kalian. Cara ini sangat mudah dan tidak perlu melakukanya dengan banyak tahap. Langsung ikuti saja langkah-langkah di bawah ini :
- Langkah awal, kalian hanya perlu menuju halaman Windows utama.
- Selanjutnya, kalian dapat langsung klik kanan pada mouse.
- Setelah itu, akan muncul beberapa opsi pada layar, untuk mengatur tingkat kecerahan, bisa langsung klik personalize.
- Lalu, kalian dapat langsung memilih display untuk mengatur kecerahannya. Biasanya, menu display ini terletak di bagian pojok kiri pada layar.
- Jika sudah kalian akan memasuki tahap terakhir yaitu mengaturan tingkat kecerahan layar. Kalian dapat klik Adjust Brightness dan aturlah sesuai dengan keinginan kalian.
- Selesai.
Kini kalian akan dapat mengatur tingkat kecerahan dengan mudah dan tanpa ribet. Jika kalian tidak berhasil mencobanya, masih ada cara lainnya. Cara ini bisa kalian lakukan untuk sistem operasi Windows 10.
Klik Kanan Pada Mouse (Windows 10)
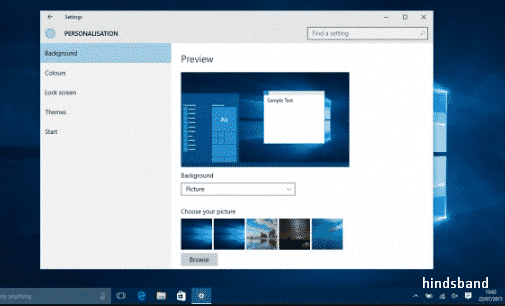
Bagi kalian yang menggunakan laptop berbasis Windows 10, ada cara yang lebih gampang untuk mengatur kecerahan layar pada laptop kalian.
Karena dengan cara yang satu ini, kalian hanya membutuhkan waktu beberapa detik saja untuk mendapatkan kecerahan layar yang sesuai kalian inginkan. Mau tahu caranya, langsung ikuti tutorial di bawah ini:
- Pastikan kalian meletakkan kursor pada halaman utama Windows, baik berupa PC desktop ataupun laptop.
- Kemudian, klik kanan bisa langsung memilih menu Display Settings.
- Lalu, Windows akan langsung menampilkan pengaturan pada layar, baik untuk scale and layout, night light, resolution, termasuk untuk mengatur tingkat kecerahan pada layar.
- Lalu, kaliar perhatikan pada bagian Brightness and color > Change Brightness. Di sana, ada sebuah garis yang bisa di geser ke kanan untuk mengatur tingkat kecerahan layar laptop kalian.
- Setelah selesai tutup menu brightness dan pengaturan kecerahan layar akan tersimpan secara otomatis.
Melalui Panduan Simbol Windows + X
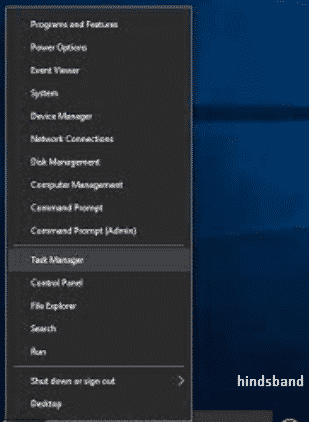
Selanjutnya kalian juga bisa mengaturnya dengan kombinasi keyboard dan pengaturan pada laptop. Cara ini dianggap lebih mudah karena tidak perlu banyak ‘klik’ menu atau opsi lainnya.
Nah, cara mengatur kecerahan layar pada laptop ini juga bisa kalian lakukan untuk sistem operasi Windows 7, 8, bahkan sampai Windows 10. Berikut beberapa langkah mudahnya:
- Kalian bisa langsung klik simbol windows + huruf X pada keyboard.
- Kemudian, kalian klik Mobility Center, namun terkadang, ada juga beberapa Windows yang menggunakan nama Windows Mobility Center lalu akan muncul beberapa pengaturan dasar.
- Nah, untuk mengatur kecerahan pada layar laptop, geser pada bagian Display brightness. Akan ada sebuah bar di bagian bawah lalu kalian buka menu dan geser ke kanan untuk mengatur kecerahan layar sesuai dengan kebutuhan.
- Jika sudah selesai, kalian bisa langsung tutup menu tersebut dan pengaturan kecerahan layar akan tersimpan secara otomatis.
Klik Fn + Simbol Kecerahan Layar pada Keyboard
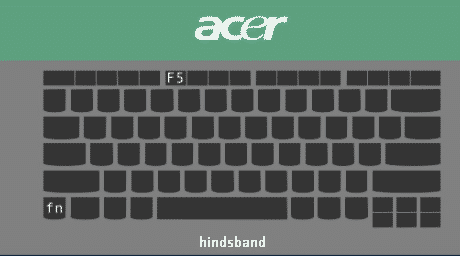
Cara termudah yang lainnya adalah kalian hanya perlu klik simbol yang ada di keyboard saja karena lebih simpel lagi jika dibandingkan dengan ketiga cara di atas, hal ini juga berlaku untuk semua laptop berbasis semua Windows.
- Pertama, kalian bisa melihat pada bagian keyboard dengan klik tombol fn + simbol brightness.
- Biasanya, simbol brightness akan digambarkan seperti matahari yang redup atau yang terang.
- Sudah selesai, kini kecerahan layar sudah dapat kalian atur.
Cara di atas tergantung pada keyboard dari masing-masing laptop yang kalian gunakan saat ini.
Karena tidak semua keyboard dapat mendukung simbol brightness, jadi kalian harus pastikan keyboard yang kalian pakai memang sudah ada tombol untuk mengatur kecerahan layar.
Melalui Slider Pada Windows 10
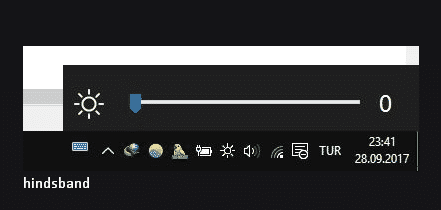
Cara mengatur kecerahan pada layar pada laptop ini juga berlaku bagi semua PC yang mengusung sistem Windows. Caranya sangat mudah dan simpel, kalian hanya perlu klik slider icon di bagian pojok kanan bawah.
Untuk informasi lebih lengkapnya, bisa langsung cek langkah-langkahnya berikut ini:
- Langkah pertama, kalian dapat klik simbol battery yang biasanya terletak di bagian pojok kanan bawah pada layar. Setelah itu, kalian dapat klik pada bagian kecerahan layar yang berada di samping charging.
- Lalu, kalian dapat langsung klik saja bagian tersebut dan kecerahan layar pada laptop akan disesuaikan dengan persenan dari sistem laptop kalian.
Jika Windows kalian tidak menampilkan ikon kecerahan layar, dan hanya pengaturan baterai saja, itu tidak masalah. Cara ini juga bisa kalian gunakan. Perhatikan cara di bawah ini.
Namun pada ikon dilayar tampilannya hanya pegaturan mode baterainya saja. Cara ini bisa kalian gunakan ketika laptop kalian tidak terhubung dengan charger dan memanfaatkan daya baterai.
Langsung saja kalian geser ke bagian “Best Performance“. Jika kalian menginginkan layar lebih redup, silahkan geser ke bagin “Best battery life” karena tingkat kecerahan layar akan sangat berpengaruh terhadap konsumsi baterai yang kalian gunakan
Jelas cara ini lebih efektif karena selain mengatur tingkat kecerahan pada layar, juga dapat mengatur tingkat konsumsi baterai agar lebih hemat daya.
Manfaatkan Slider pada Windows 7
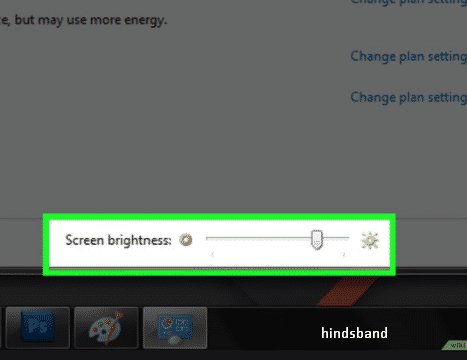
Sebenarnya, penggunaan slider pada Windows 7 dan 10 juga tidak akan jauh berbeda. Namun, jika kalian masih merasa kurang yakin dan para pengguna Windows 7 masih bingun karena beda tampilan, maka kalian dapat mengikuti beberapa langkah ini untuk mengatur kecerahan pada layar laptop kalian:
- Langkah pertama, klik pada simbol charging battery yang ada pada di bagian pojok kanan bawah pada layar.
- Lalu, kalian dapat langsung klik Adjust screen brightness.
- Terakhir, kalian hanya perlu menggeser slider ke kanan ataupun ke kiri untuk mengatur tingkat kecerahan layar laptop sesuai dengan keinginan kalian.
- Selesai, kini tingkat kecerahan layar laptop kalian sudah diatur.
Akhir Kata
Demikianlah cara mengatur kecerahan layar komputer dengan mudah dan simpel tanpa memakan waktu yang lama. Kalian hanya tinggal memilih salah satu dari cata di atas untuk mengatur kecerahan pada layar laptop kalian.
Kalian juga dapat berbagi informasi dengan kami dan pembaca lainnya untuk cara lainnya pada kolom komentar dibawah. Semoga bermanfaat!
Baca Juga :