Ketika kalian memakai Windows 10 biasanya ada masalah yang sering terjadi bagi pengguna Windows 10, yaitu terjadi keerroran sistem. Kalian hanya perlu melakukan repair menggunakan cmd, reset PC, atau system restore. Mau tau cara repair windows 10 dengan mudah? simak artikel ini selengkapnya.
Selain keerroran pada sistem, masalah yang sering di hadapi pengguna Windows 10 adalah terkadang tiba-tiba meminta repair dengan sendiri. Ini biasa terjadi setelah menginstal aplikasi atau karena laptop/komputer mati dengan tiba-tiba.
Ketika kalian merepair Windows, berarti tandanya kalian sedang memperbaiki masalah yang ada di Windows itu tanpa perlu menginstal ulang. Tentu hal ini dapat membuat hardisk di laptop atau komputer tetap awet.
Nah, jika kalian sedang bingung bagaimana cara merepair Windows 10, kami akan memberikan tutorial cara repair Windows 10 menggunakan cmd, reset PC, atau system restore. Simak ulasan di bawah ini guys!
Cara Repair Windows 10 dengan CMD
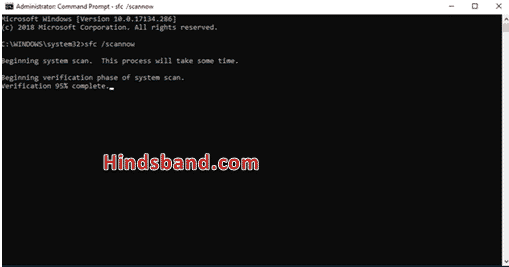
Kalian dapat menggunakan Command Prompt atau CMD untuk me repair Windows 10. Cara ini tidak begitu praktis digunakan karena kalian harus melalui beberapa tahapan.
Berikut ini adalah cara repair Windows 10 dengan menggunakan CMD, yang bisa kalian coba lakukan dirumah masing-masing. Sebagai berikut:
- Pertama, buka CMD melalui ‘Start’ atau logo Windows yang terdapat di pojok kiri bawah.
- Kemudian, kalian buka Deployment Image Servicing and Management (DISM) melalui CMD.
- Perintah yang perlu kalian ketik di CMD adalah “DISM.exe /Online /Cleanup-Image /RestoreHealth”.
- Setelah selesai, kalian dapat melanjutkan repair Windows 10 dengan cara membuka System File Checker. Alat ini dapat dibuka dengan ketik “Sfc /scannow” pada CMD.
- Tunggu beberapa saat karena perintah tersebut akan melakukan pemindaian menyeluruh dan mengganti sistem yang korup pada laptop kalian.
- Ketika sudah selesai hingga 100%, repair Windows 10 sudah berhasil.
Cara Repair Windows 10 Tanpa Install Ulang
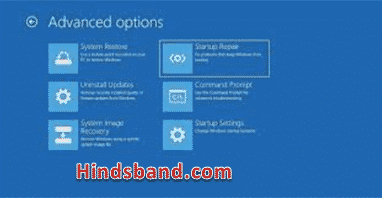
Cara repair Windows 10 tanpa harus menghilangkan data adalah pilihan yang tepat dan praktis yang harus kalian lakukan. Berikut adalah bagaimana cara memperbaiki Windows 10, tanpa harus install ulang.
- Pertama, silakan klik ‘Start’ atau logo Windows yang terdapat di pojok kiri bawah layar.
- Kemudian, pilih opsi ‘Settings’ untuk membuka halaman pengaturan pada Laptop/PC kalian.
- Ketika halaman pengaturan sudah terbuka, pilih ‘Update & Security’. Pilihan ini ada di bagian terakhir, pilihlah pilihan tersebut ketika ingin masuk ke halaman pembaruan dan keamanan.
- Klik ‘Troubleshoot’ untuk melanjutkan me repair Windows 10 pada laptop/PC.
- Jika laptop/PC kalian mengalami masalah, fitur ini akan menunjukkan beberapa hal yang terjadi. Kalian hanya tinggal memilih masalah yang ingin kalian atasi dengan cara merepair Windows 10.
- Selanjutnya, kalian klik ‘Run The Troubleshooter’ untuk memecahkan masalah ini.
- Berikan izin kotak dialog ‘Troublershooter’ dan berikan jawaban atas beberapa pertanyaan yang diberikan.
- Kalian nantinya akan diminta untuk memperbarui aplikasi dan sistem operasi startup repair Windows 10.
- Selesai dan berhasil.
Cara Repair Windows dengan Bootable Windows 10 Flashdisk/DVD

Ketika kalian ingin menggunakan cara ini bootable Windows 10 flashdisk/DVD, kalian harus sesuaikan jenis Windows yang digunakan sama dengan Windows 10 home atau pro.
Nantinya bisa tidak akan berhasil jika versi yang kalian gunakan berbeda. Apabila file bootable sudah kalian siapkan, ikuti langkah-langkah di bawah ini untuk merepairnya:
- Pertama, Sambungkan flashdisk atau masukkan DVD instalasi Windows pada PC/laptop kalian.
- Silahkan masuk ke dalam BIOS (Dengan cara menekan F2, atau kalian coba tombol Function lain seperti Esc, F1, F8, F10)
- Lalu, kalian masuk ke pengaturan menu boot, sekarang ganti posisi Boot Order atau kalian naikkan terlebih dahulu perangkat bootable flashdisk/dvd yang ingin kalian gunakan ke paling atas dan klik Save and Exit.
- Setelah itu, kalian masuk ke proses instalasi di Windows setup, klik Next.
- Pilih, Repair Your Computer, lalu selanjutnya klik Troubleshoot.
- Lalu, pilih Reset This PC pada menu sampai muncul kotak pilihan dialog, klik Keep My File (untuk memperbaiki Windows tanpa takut menghapus data dan file pribadi kalian).
- Terakhir silakan klik Reset, tunggu sampai proses selesai.
- Kalian sudah berhasil repair Windows 10.
Cara Perbaiki Windows 10 Automatic Repair
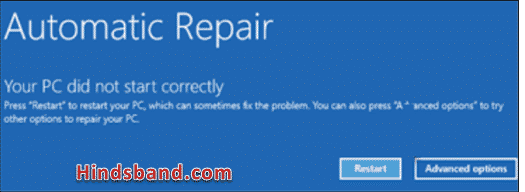
Langkah Pertama Restart PC/Laptop
Pertama-ptama yang harus kalian lakukan adalah dengan me-restart PC/laptop kalian. Mungkin akan diperlukan adanya paksaan dengan cara kalian tekan tombol power beberapa detik atau lepaskan battery (laptop), atau cabut kabel power.
Selanjutnya silakan kalian lepaskan semua USB device yang masih terkoneksi ke PC seperti Printer, Flashdisk, dll. Pastikan kalian sedang tidak ada keping CD/DVD dalam cd-drive laptop/PC kalian.
Tunggu beberapa saat, lalu pasang kembali batery laptop atau colokan PC, kemudian hidupkan ulang, coba periksa apakah masalah bisa teratasi.
Menjalankan System Restore
Cara kedua dengan menjalankan system restore. Caranya ini dengan Restart, metekan tombol F8 saat menampilkan startup Setting kemudian meng-akses Booting Safe Mode Windows 10.
Jika kalian berhasil masuk pada mode Safe Mode Windows 10, cobalah untuk menjalankan System Restore di Windows 10. Lanjutkan dengan memilih tanggal Restore Point terjadinya Preparing Automatic Repair.
Ikutilah semua petunjuk selanjutnya sampai proses restore system windows sudah berhasil, kemudian restart komputer/laptop kalian dan periksa kembali masalah di komputer tersebut apakah sudah teratasi.
Menjalankan Automatic Repair Windows 10
Terakhir untuk dapat mengatasi masalah Preparing Automatic Repair di Windows 10 dengan menjalan automatic repair pada laptop kalian. Silakan masukkan DVD/USB Flashdisk Installer Windows 10, lalu booting dari media tersebut.
Lalu, pada layar Windows Setup pilih Language to install, Time & currency format, Keyboard or input method. setelah itu Klik Next, dan kemudian klik Repair your computer, lalu klik Automatic Repair dan pilih system operasi yang digunakan.
Sistem windows akan memperbaiki file sistem yang rusak dengan sendirinya dengan cara menyalin dari DVD/USB Flashdisk installer Windows 10. Cara ini biasanya lebih berhasil saat digunakan mengatasi masalah loop Preparing Automatic Repair pada Windows 10.
Penutup
Demikian merupakan beberapa cara repair Windows 10 yang kami rekomendasikan. Cara-cara diatas ini dapat dilakukan dengan mudah dan tanpa ribet.
Ada beberapa kondisi error pada Windows 10, pertama kalian tidak bisa mengakses dekstop dan yang parah Windows blank hitam atau biru. Kalian bisa melakukan cara repair Windows 10 seperti tata cara di atas.
Kalian dapat mengaktifkan System Restore Point dan membuat titik restore dengan otomatis dan dapat membuatnya secara manual. Akhir kata, jangan lewatkan updatetan terbaru dan informasi penting terkini setiap harinya dari kami, Terimakasih.
Baca Juga: