Pernah kesal karena WiFi rumah kamu sering dipakai oleh orang tidak dikenal? Atau jangan-jangan malah tetangga sebelah yang terus-terusan pakai? Mau mengganti Password WiFi, tapi nggak tau cara nya?
Bagi pengguna baru, mungkin ada sebagian yang merasa kesulitan untuk mengubah password WiFi. Tapi tenang aja, disini kamu bakal tau cara mengubah password WiFi-mu.
Hal ini dilakukan untuk menghindari device antah berantah yang numpang internetan pake WiFi rumah kamu, atau cuma sekedar ingin meningkatkan keamanan WiFi dengan mudah hanya melalui smartphone dan gak pake ribet!
Cara Mengganti Password WiFi Lewat HP
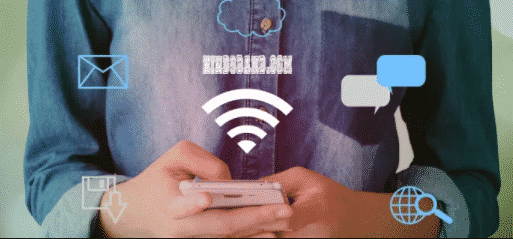
Agar dapat mengubah kata sandi WiFi kamu, ada 2 cara melalui HP dan PC. Langkah pertama yang akan kita bahas yaitu melalui HP, berikut ini langkahnya:
- Langkah pertama mengakses 192.168.1.1 melalui browser HP kamu.
- Kemudian akan diarahkan ke halaman utama di mana kamu dapat memasukkan nama pengguna dan kata sandi. Masukkan admin di kolom username dan password.
- Selanjutnya pilih menu Jaringan lalu pilih WiFI klik keamanan di sisi kanan interface. Setelah itu, beberapa kolom dengan informasi akan muncul di halaman untuk mengubah password.
- Cari kolom WPA Passphrase dan masukkan password baru yang kamu untuk mengubah kata sandi yang lama.
Hal diatas adalah cara untuk mengubah kata sandi WiFi melalui HP, namun masih ada cara lain yaitu menggunakan PC atau Laptop kamu.
Cara Mengganti Password WiFi Lewat PC

Untuk langkah kedua ini dapat kamu lakukan dengan mengganti password WiFi lewat PC atau laptop di rumah, berikut ini langkah-langkahnya:
- Pertama hubungkan PC kamu ke Internet menggunakan koneksi WiFi yang ingin diubah kata sandinya.
- Selanjutnya akses 192.168.1.1 di alamat browser PC kamu agar terhubung ke interface awal.
- Kemudian kamu akan diminta memasukkan nama pengguna dan kata sandi untuk mengakses dan mengubah password WiFi. Masukkan tulisan admin di kolom Nama pengguna dan kata sandi, lalu klik login.
- Setelah berhasil masuk, cari menu opsi jaringan di sisi kiri layar antarmuka.
- Pada opsi Jaringan klik opsi WLAN, kemudian klik pilihan Security.
- Temukan kolom tulisan WPA Passphrase untuk dapat mengubah kata sandi WiFi. Masukkan kata sandi yang diinginkan menggantikan yang lama.
- Saat kamu sudah mengganti dengan kata sandi baru, klik tombol kirim di sudut kanan bawah interface.
- Selesai! Kamu telah berhasil mengubah kata sandi WiFi melalui PC.
Nah itulah cara mudah mengganti password WiFi dirumah dengan mudah, namun untuk setiap provider memiliki cara yang berbeda-beda. Oleh karena itu kami sudah mengumpulkan tutorial lenngkapnya.
1. Mengganti Password WiFi IndiHome
- Pastikan smartphone/PC/Laptop kamu telah tersambung ke jaringan WiFi;
- Buka Browser dan ketikkan IP 192.168.1.1 di kolom search lalu, enter;
- Setelah itu, smartphone/PC/Laptop kamu akan terhubung dengan interface setup untuk mengubah password WiFi. Kemudian masukkan username dan password. Biasanya kalau kamu adalah pengguna baru username dan password yang diberi oleh petugas pada saat pemasangan adalah admin;
- Setelah berhasil masuk, selanjutnya klik pada menu “network” yang terdapat di halaman interface;
- Lalu, pilih WLAN kemudian pilih security;
- Kemudian smartphone/PC/Laptop kamu akan menampilkan kolom penggantian password yang berada tepat di sebelah WPA Passphrase. Selanjutnya silakan masukkan password baru, yang biasanya terdiri dari minimal 8 karakter;
- Klik “Submit”
- Jika kamu ingin mengganti nama WiFi, silakan kembali memilih menu “network” kemudian lanjutkan menu WLAN dan pilih SSID setting;
- Selesai, password dan nama WiFi berhasil diubah!
Note : kalau kamu lupa username dan password WiFimu, kamu bisa melihat di bagian bawah modem. Atau reset username dan password dengan cara menekan tombol reset yang ada di bagian belakang modem.
2. Mengubah Password WiFi ZTE
Untuk mengganti password wifi indihome Zte caranya sama saja cuma ada sedikit perbedaan, berikut ini langkahnya:
- Pastikan smartphone/PC/Laptop kamu telah tersambung ke jaringan WiFi terlebih dahulu;
- Kemudian buka browser, apabila kamu memakai smartphone kamu bisa menggunakan browser chrome dengan mengubah tampilannya ke situs desktop pada menu pilihan titik tiga di ujung kanan atas;
- Ketikkan IP berikut di URL: 192.168.1.1, kemudian enter;
- Masukkan Username dan password. Biasanya kalau kamu adalah pengguna baru username dan password yang diberi oleh petugas pada saat pemasangan adalah username user, password user atau username username, password admin;
- Kalau kamu lupa password WiFi, kamu bisa cek secara manual dari perangkatmu. Atau reset username dan password dengan cara menekan tombol reset yang ada di bagian belakang modem.
- Kemudian pilih menu Network > WLAN > SSID Setting, lalu ubah SSID Name untuk merubah nama WiFi. Jika sudah lalu klik Submit.
- Dan pilih menu Network > WLAN > Security, lalu ubah WPA Passphrase untuk merubah password wifi, jika sudah klik Submit.
- Selesai, password dan nama WiFi berhasil diubah!
3. Mengganti Password WiFi Firstmedia
- Langkah pertama kamu harus menghubungkan smartphone/PC/Laptop kamu ke jaringan WiFi firstmedia terlebih dahulu;
- Kemudian buka browser, apabila kamu memakai smartphone kamu bisa menggunakan browser chrome dengan mengubah tampilannya ke situs desktop pada menu pilihan titik tiga di ujung kanan atas;
- Ketikkan IP berikut di URL: 192.168.0.1, kemudian enter;
- Masukkan Username dan password. Biasanya kalau kamu adalah pengguna baru username dan password yang diberi oleh petugas pada saat pemasangan adalah username admin, password admin (bisa menggunakan nomor pelanggan);
- Kemudian pilih menu Setup > Wireless Setting, lihat sisi kanan ada kolom Network key untuk mengganti password dan kolom Wireless Network Name untuk mengganti nama wifi;
- Kemudian pilih Save Setting;
- Selesai, password dan nama WiFi berhasil diubah!
4. Mengubah Password WiFi MNC Play
- Pastikan smartphone/PC/Laptop kamu telah tersambung ke jaringan WiFi;
- Kemudian buka browser chrome (jika Anda menggunakan hp, di chrome silahkan menggunakan fitur “situs dekstop” pada menu pilihan titik 3);
- Ketikkan IP berikut di URL: 192.168.100.1 enter;
- Masukkan Username dan password. Biasanya kalau kamu adalah pengguna baru username dan password yang diberi oleh petugas pada saat pemasangan adalah username root, password admin atau username telecomadmin, password telecomadmin;
- Pilih menu WLAN > WLAN Basic Configuration;
- Kolom WPA PreSharedKey untuk ganti password wifi dan SSID Name untuk ganti nama wifi;
- Kemudian pilih Save;
- Selesai, password dan nama WiFi berhasil diubah!
5. Mengganti Password WiFi BizNet
- Sambungkan smartphone/PC/Laptop kamu telah tersambung ke jaringan WiFi;
- Buka browser, untuk pergi ke halaman login resmi Biznet maka kamu harus mengetikkan IP 192.168.100.1 / 192.168.1.1 / 192.168.1.254.;
- Isilah username dan password dengan admin. Jika tidak cocok, maka gunakan username dan password dengan telecomadmin. Lalu tekan enter;
- Kemudian, masuk ke menu WLAN pilih basic;
- Ganti SSID dengan nama WiFi yang baru, lalu ganti WPA key untuk password yang diinginkan. Kolom lainnya tidak perlu diubah;
- Lalu tekan save. Kemudian langkah terakhir klik menu log out;
- Selesai, password dan nama WiFi berhasil diubah!
6. Mengubah Password WiFi TP Link
- Sambungkan smartphone/PC/Laptop kamu telah tersambung ke jaringan WiFi;
- Kemudian buka browser, apabila kamu memakai smartphone kamu bisa menggunakan browser chrome dengan mengubah tampilannya ke situs desktop pada menu pilihan titik tiga di ujung kanan atas;
- Ketikkan IP Berikut di URL: 192.168.1.1 atau 192.168.1.254. lalu enter;
- Masukkan Username/akun dan password bawaan modem, bisa dilihat di bawah bagian modem juga;
- Kemudian apabila sudah berhasil masuk/login, pilih interface setup;
- Lalu, pilih menu wireless;
- Ubah SSID untuk ubah nama WiFi;
- Ubah Pre-Shared key untuk mengganti password WiFi;
- Selesai, password dan nama WiFi berhasil diubah!
7. Mngganti Password WiFi MyRepublic
- Pastikan smartphone/PC/Laptop kamu telah tersambung ke jaringan WiFi MyRepublic terlebih dahulu;
- Kemudian buka browser, apabila kamu memakai smartphone kamu bisa menggunakan browser chrome dengan mengubah tampilannya ke situs desktop pada menu pilihan titik tiga di ujung kanan atas;
- Ketikkan IP berikut di URL: 192.168.100.1, kemudian enter. (Jika tidak bisa, coba pakai IP 192.168.1.1 atau 192.168.0.1 atau 192.168.1.254);
- Masukkan Username dan password (default: username (root), password (admin) atau username (admin), password (admin)” atau username (support), password (support) atau username (support), password (theworldinyourhand) atau username (telcomadmin), password (telcomadmin);
- Kemudian pilih menu WLAN > WLAN Basic Configuration.
- Kolom WPA PreSharedKey untuk ganti password WiFidan SSID Name untuk ganti nama WiFi;
- Kemudian pilih Apply;
- Selesai, password dan nama WiFi berhasil diubah!
8. Mengubah Password WiFi GIG Indosat
- Pastikan smartphone/PC/Laptop kamu telah tersambung ke jaringan GIG Indosat.
- Kemudian buka browser, apabila kamu memakai smartphone kamu bisa menggunakan browser chrome dengan mengubah tampilannya ke situs desktop pada menu pilihan titik tiga di ujung kanan atas;
- Ketikkan IP berikut di URL: 192.168.1.1, kemudian enter. (Jika tidak bisa, coba pakai IP 192.168.0.1 atau 192.168.2.1 atau 10.0.1.1);
- Tekan Enter untuk memasuki menu konfigurasi Router;
- Masukkan Username dan Password pada kolom yang tersedia. Informasi tersebut bisa kalian jumpai dibalik perangkat Router;
- Kemudian klik Login untuk menuju tampilan berikutnya;
- Setelah itu silahkan klik tab Wireless > Wireless Security;
- Cari kolom Shared Key / Passphrase dan hapus password di dalamnya.
- Masukkan kata sandi baru yang telah kalian siapkan.
- Terakhir, klik Apply atau Save untuk menyimpan perubahan tersebut.
- Selesai, password dan nama WiFi berhasil diubah!
Tips Merubah Password WiFi
Dalam merubah password, kita perlu hati-hati pada pemilihan kata sebab, jika dibuat secara sembarangan tidak menutup kemungkinan kita akan lupa pada password yang telah dibuat. Selain itu, password juga tidak boleh terlalu simple, seperti misalnya menggunakan tanggal lahir, karena hal tersebut dapat menyebabkan kebocoran password WiFi.
Berikut adalah beberapa tips yang bisa kalian terapkan untuk ganti password Wifi :
- Buatlah sandi dengan mengkombinasikan kata, angka, dan simbol yang unik;
- Jangan buat sandi menggunakan informasi tanggal lahir atau lainnya yang bersifat umum;
- Gunakan kombinasi huruf kapital dan kecil untuk membuat sandi. Contoh : WiFi@RaHAsIa
- Jangan berikan informasi password pada setiap orang.
Penting bagi kamu untuk mengetahui cara mengganti kata sandi WiFi, sehingga hanya sedikit orang yang dapat mengakses jaringan Internet kamu. Karena banyaknya pengguna yang mengakses Internet di jaringan yang sama menyebabkan koneksi menjadi lambat.
Baca Juga: